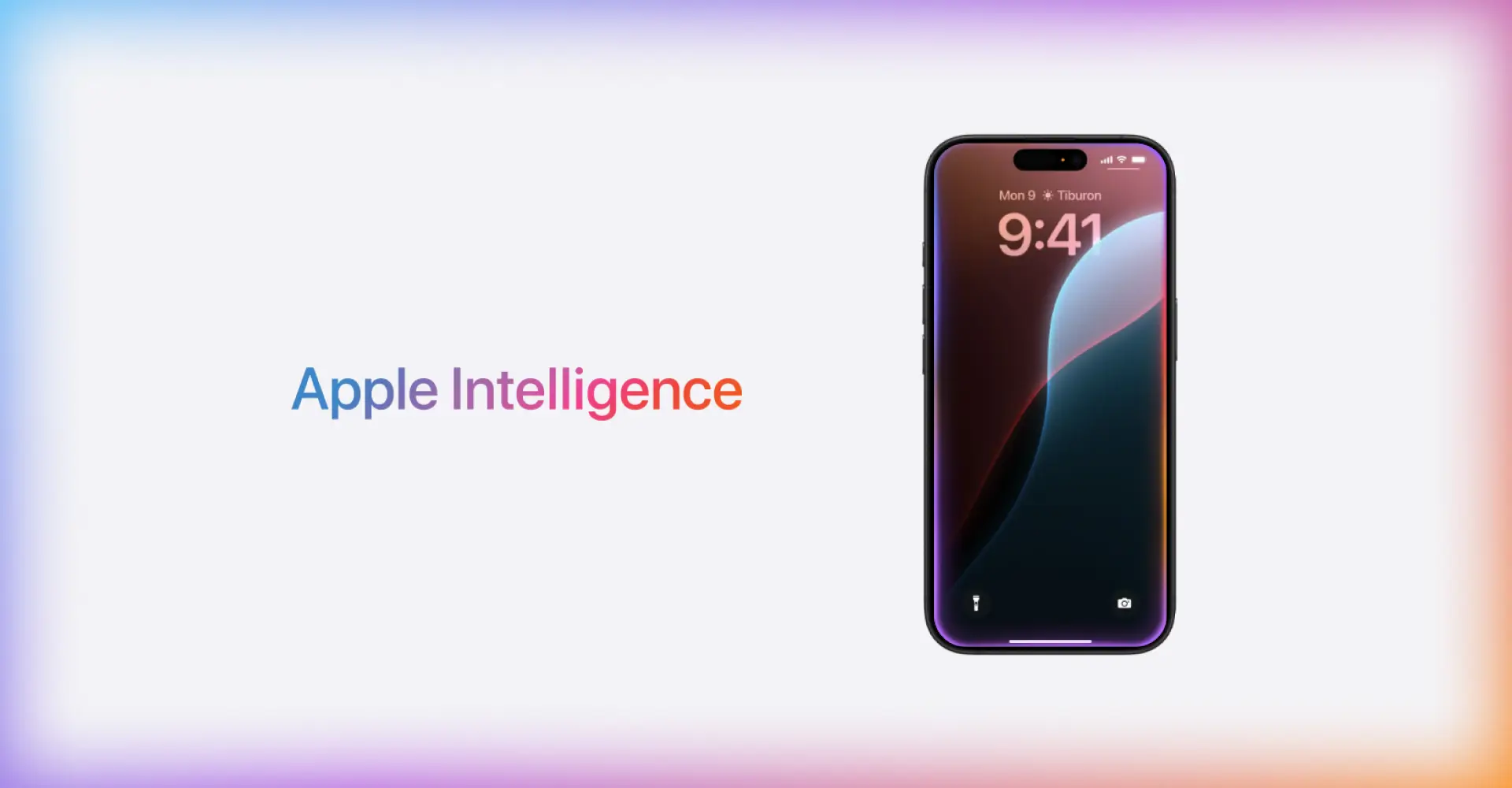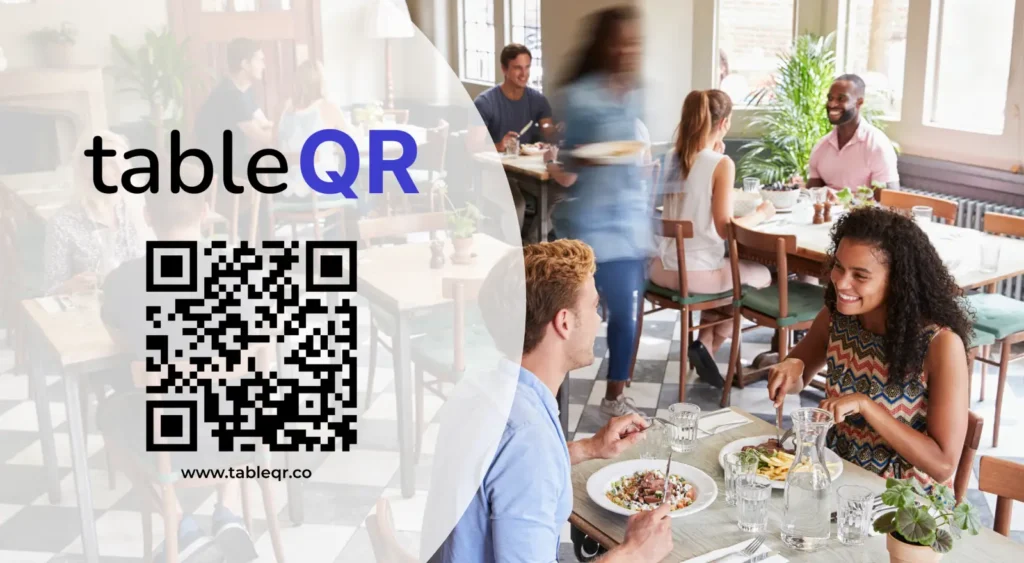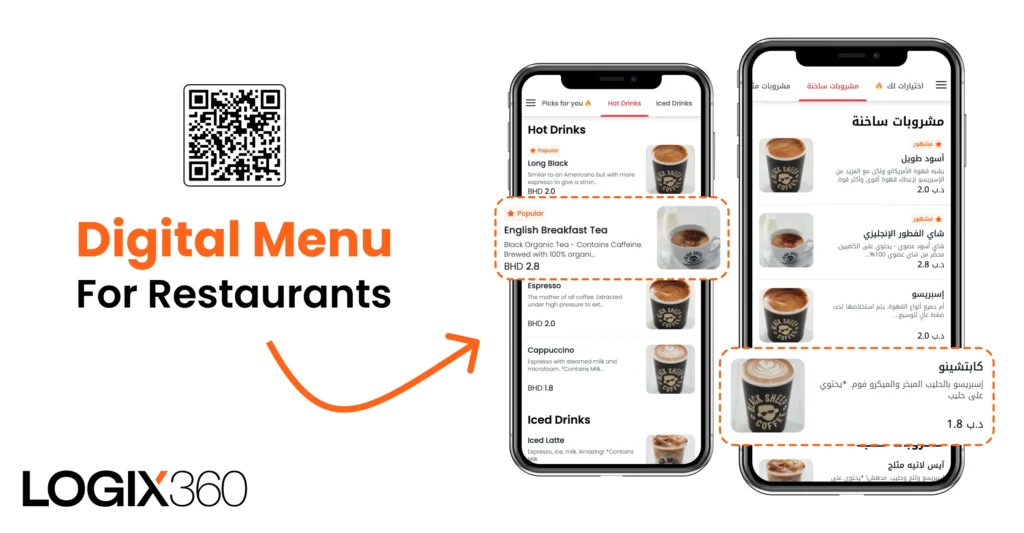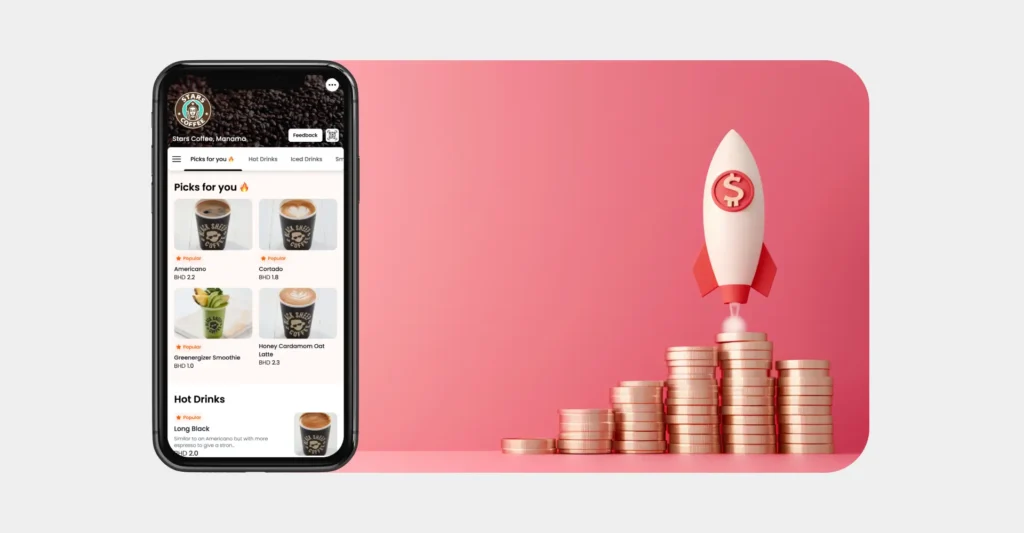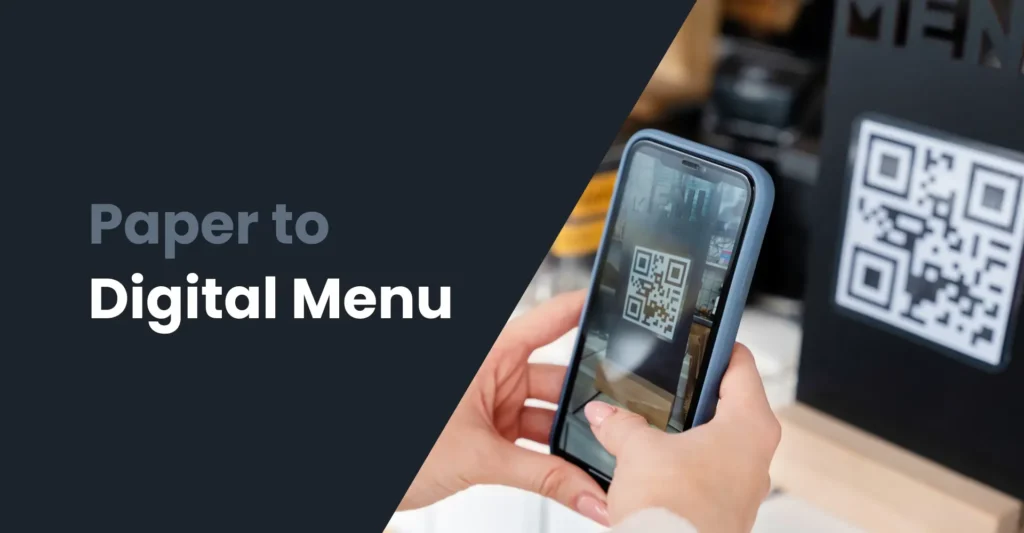What is Apple Intelligence?
Apple Intelligence represents Apple’s latest leap in integrating artificial intelligence into iPhones. It offers a suite of AI-powered features that make everyday tasks more intuitive and efficient. For example, it can help you organize your photo library by automatically categorizing photos based on events, people, or locations, making it easier to find what you need.
Whether it’s enhancing your messaging, organizing your photos, or boosting Siri’s capabilities, Apple Intelligence is designed to seamlessly integrate AI into your iPhone, making it smarter and more responsive. The goal is to provide users with a more personalized, hands-free, and proactive smartphone experience.
Which iPhones Have Apple Intelligence?
Before diving in, you may be wondering, “Is my iPhone ready for all this AI goodness?” To use Apple Intelligence, you’ll need one of the newer models. Here’s a list:
- iPhone 16, 16 Plus, 16 Pro, and 16 Pro Max
- iPhone 15 Pro and 15 Pro Max
Apple Intelligence needs iOS 18.1 or higher. To check your current iOS version, go to Settings > General > About. If you’ve got a compatible device, let’s explore how to activate it.
How to Use Apple Intelligence on iPhone: Step-by-Step Guide
To get started with Apple Intelligence:
- Update your device to iOS 18.1 or above. You’ll find this in Settings > General > Software Update.
- Go to Settings and tap on Apple Intelligence & Siri.
- Select “Join the Apple Intelligence Waitlist” – Yes, there’s a waitlist. Apple rolls it out gradually.
- Once your turn comes, you’ll get a notification. Simply accept it and let your device download the AI models.
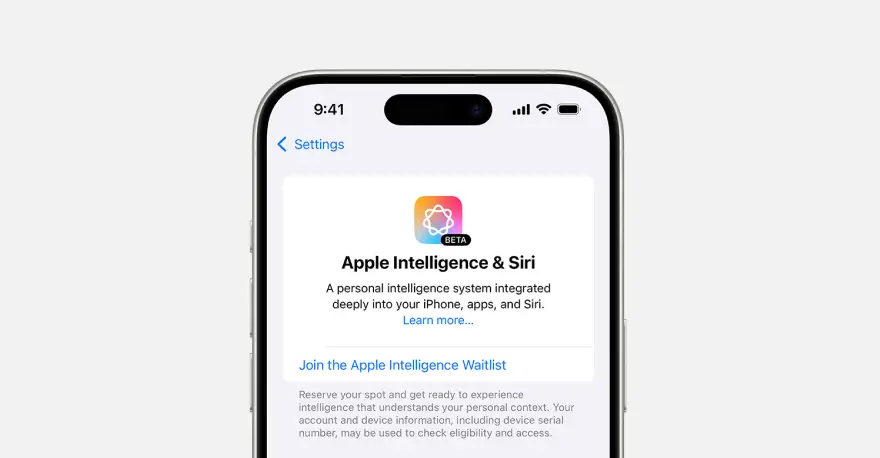
Now, let’s explore some exciting features!
9 Features of Apple Intelligence
1. Writing Tools
AI can now help fine-tune your texts by offering suggestions as you type. Ever wondered why some people always sound eloquent in emails and messages? Apple Intelligence gives you a nudge in that direction with real-time corrections and enhancements.
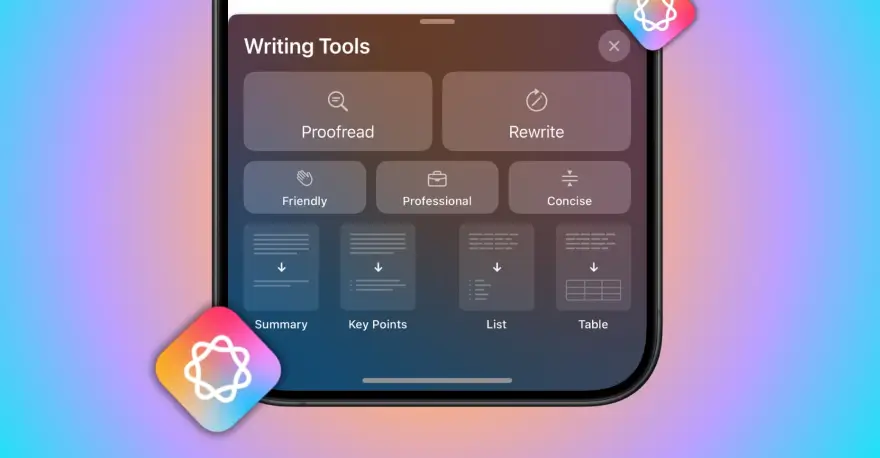
2. Notification Summaries
Feeling overwhelmed by notifications? Apple Intelligence uses AI to create smart notification summaries so you only see what’s important, when it’s important. It’s like having a personal assistant filter through the noise for you.
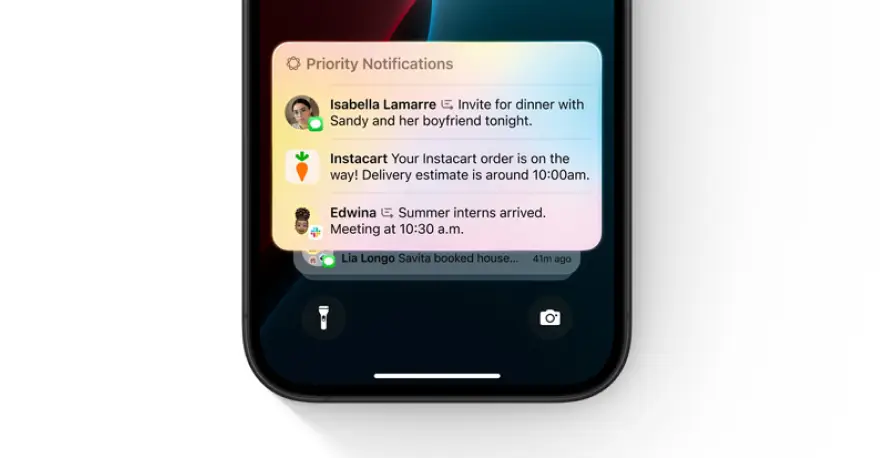
3. Priority Messages in Mail – Auto-Categorize Emails
Sorting through emails can be a headache. What if your iPhone did it for you? Apple Intelligence can automatically categorize emails, highlighting priority messages while shuffling less important ones away. It’s all about helping you focus on what matters.
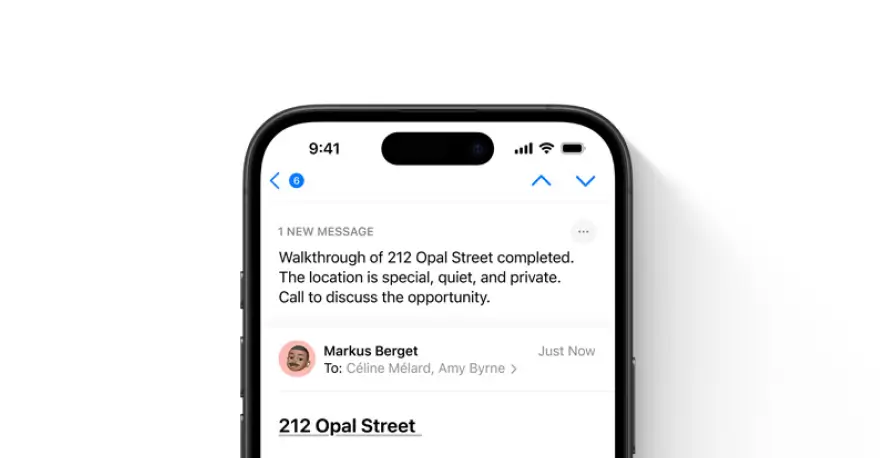
4. Smart Reply
In a rush? Smart Reply uses AI to suggest quick responses to messages and emails. So when you receive a text like, “See you at 5?”, the AI might propose responses like “Sure, see you then!”. It’s fast, efficient, and a lifesaver when multitasking.
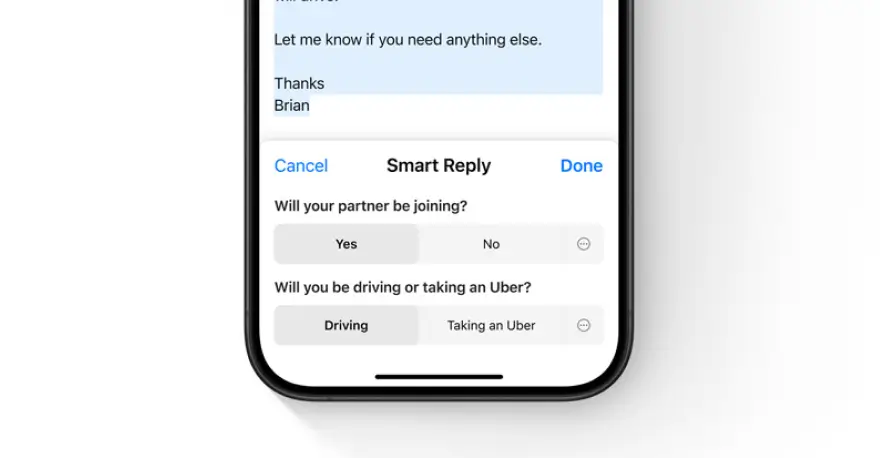
5. Photo Clean Up
Remember that time you tried to snap the perfect group photo, only for a photobomber to ruin it? Apple Intelligence can detect unwanted people or items in your pictures and help you remove them with just a tap. Magic, right?
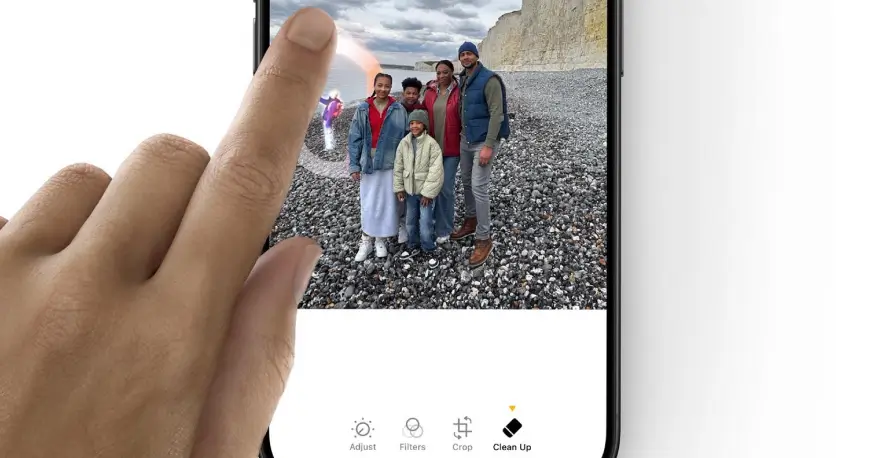
6. Natural Language Search for Photos
Trying to find that adorable picture of your dog in the snow from three winters ago? Just type “dog in snow” in the Photos app search bar, and Apple Intelligence will deliver. It’s like Google, but specifically for your memories.
7. Genmoji
Think of this as Animoji’s smarter cousin. (Animoji are animated characters that mirror your facial expressions.) Apple Intelligence crafts personalized, animated emojis – or “Genmojis” – that respond to your facial expressions in real-time. You can send them to your friends for extra flair.
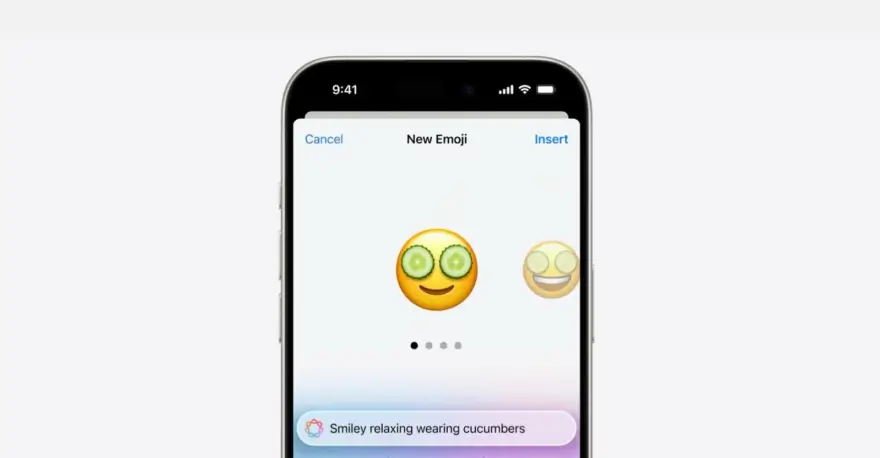
8. Photo Memories
Apple’s AI stitches together special moments from your photo library, creating nostalgic slideshows complete with music. It’s a fantastic way to look back on holidays, birthdays, or just those lazy weekends.
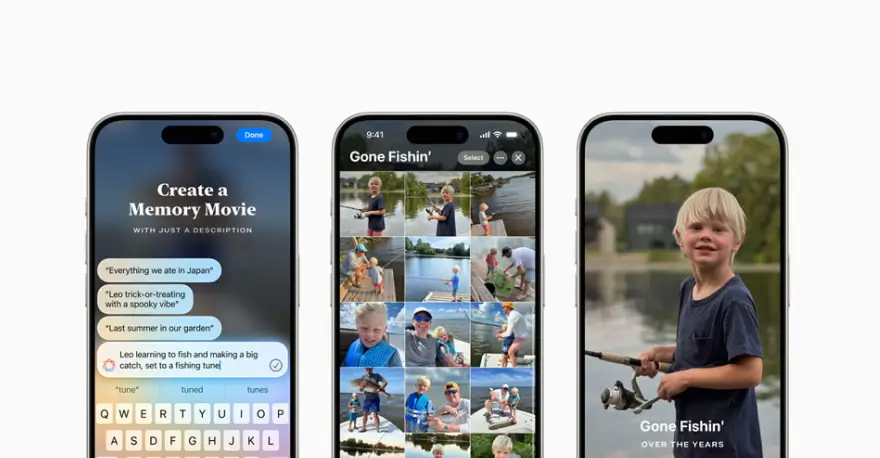
9. Enhanced Siri AI
We all know Siri, but this version is supercharged. With AI, Siri can now understand more nuanced commands and conversations. Ever feel like Siri just doesn’t “get” you? That’s becoming a thing of the past. Ask her to find that email from last Tuesday, and she’ll do it – quickly and accurately.
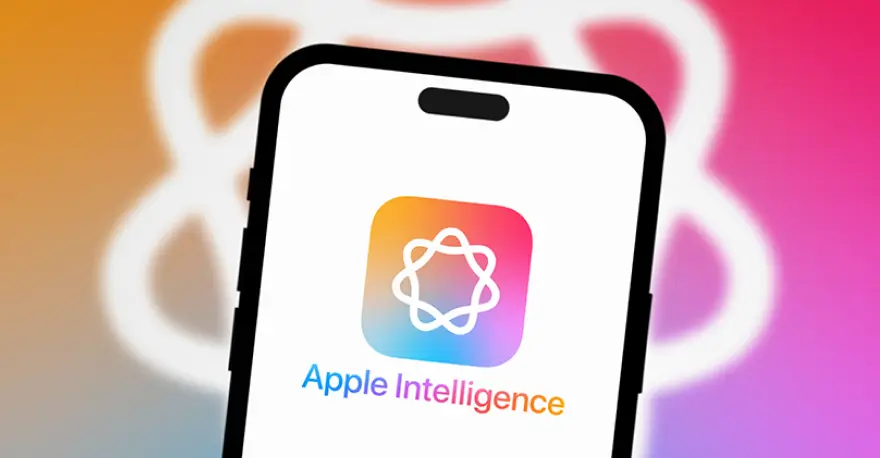
As of 2024, Apple’s Siri holds approximately 15% of the global voice assistant market share. In comparison, Amazon’s Alexa leads with about 32%, followed by Google Assistant at 30%. These figures indicate that while Siri maintains a significant presence, it trails behind its main competitors in market penetration.
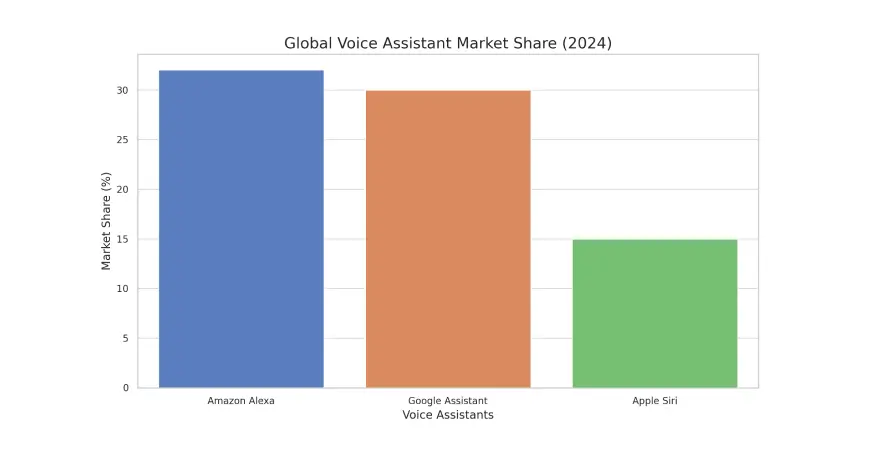
In the United States, user adoption rates show a closer competition:
- Google Assistant: 36%
- Apple’s Siri: 36%
- Amazon Alexa: 25%
This data suggests that Siri and Google Assistant are equally popular among U.S. users, with Alexa slightly behind.
Ready to Experience Apple Intelligence?
Apple’s dive into AI is all about enhancing your experience while keeping interactions natural and user-friendly. Are you ready to see just how smart your iPhone can be? Update your device and let these features do the rest. Imagine the time you could save and the hassle you could avoid – pretty enticing, right?